Send WhatsApp Messages from Google Sheets Changes
Many businesses use Google Sheets to securely store their data and ensure easy access. It can even serve as a data warehouse to streamline business operations. Often, we need to communicate with or send details to leads stored in Google Sheets, but doing this manually can be a major hassle. This is where Google Sheets integrations come in, enabling the automated sending of WhatsApp messages directly from the sheet’s data.
In this article, I will explain how to automatically send a WhatsApp message from Google Sheets. Not only will it send a text message, but it will also pull data from specific Google Sheets columns and use it in the WhatsApp message. Once the campaign is set up on BotSailor, messages will be sent automatically whenever new data is added or any specific events happen to the sheet.
Please follow the below steps to create a successful automation campaign.
Create a Message Template:
First of all, we need a WhatsApp message template because WhatsApp only allows Message Templates for business-initiated messages. If we want to include data from Google Sheets columns in the message, we must use variables within the message template. To create a message template please follow the bellow steps:,
- Go to theBot Manager fromBotSailor Dashboardand then go to Message Template and click on the create button.
- Provide a name to the template, select the Locale, select template category as marketing, and select header type if you want to use any header for the Message Template.
- Write the message body withvariablesin it. (These variables will be replaced with Google sheet column data.)
- Finally, save the message template and close the window.
- Click on theSync Templatebutton and see if It’s approved or not. If the template is approved, then it’s good to use it for the automation campaign.
Create Webhook Workflow:
- From the left side menu click on theWebhook Workflowand then click on theCreatebutton.
- Give a name to the workflow.
- Select the appropriate WhatsApp number, if you have multiple numbers.
- Then select the“Message Template”that you have created for sending the message.
- Click on the“Create Workflow”.
It will create a Webhook and provide a“Google Sheet trigger Instructions”button. Click on this button to get instructions. This will provide a clear instruction and ablock of code. Just copy that code and go to the Google Sheet.
Google sheets must have a column namedPhone Number,and other columns data can be used as variable data to use in the message template.
Configure the Google Sheet:
- From the Google Sheet’s top menu, go toExtensionsand click on theApp Script.Paste the code that we have copied from the BotSailor. (Replace the existing function).After pasting the code, we must save it by pressing the CTRL + S.
2. After saving the code, from the left side menu, click on the“Triggers”option and then click on“Add Trigger”.From there, select the event type as“On Change”and finally save it.
3. While saving, it may ask to select the google account and verify the app. Just select yourgoogle accountand then click on theAdvancedoption and then select“Go to project”. And then just click onAllowbutton.
Webhook Workflow Mapping:
- Go back to the BotSailor and click on the“Capture Webhook Response”And then switch back to Google sheet and addsample data to the sheet. This data will be received on BotSailor as raw data, this data will help to Map the data to Message Template.
- On the phone number field, select the Phone number column data. In the same way, map the row data for the variables that were used in the message templates.
- Finally, Save theWorkflow.
That's it! Now, whenever a row is added to the Google Sheet, BotSailor will send a message to the phone number. This is how we can integrate Google Sheets with BotSailor to automatically send WhatsApp messages.
FAQs
1. How can I send WhatsApp messages from Google Sheets using BotSailor?
Ans:You can send WhatsApp messages from google sheets by integrating BotSailor with your google sheets account. This typically involves setting up a BotSailor account, creating a WhatsApp bot and using google sheets functions or scripts to trigger messages based on your data.
2. Do I need WhatsApp Business account to send messages?
Ans:Yes, to send messages programmatically through WhatsApp, you typically need a WhatsApp Business account. This account provides access to the necessary APIs and features for automation.
3. Can I send personalized messages using this integration?
Ans:Yes, you can send personalized messages by using data from your google sheets. You can customize the message content based on individual entries, such as names, order details, or other relevant information.
4. What types of messages can I send through WhatsApp using BotSailor?
Ans:You can send various types of messages, including text messages, images, documents and links. This flexibility allows you to communicate effectively with your audience.
5. Is there a cost associated with using BotSailor to send WhatsApp messages?
Ans:Yes, alongside BotSailor's messaged credit cost if you are broadcasting messages to your subscribers; you will be charged according to meta business policy.
6. Can I schedule messages to be send at a later time?
Ans:Yes, you can schedule messages to be sent at a later time by using google sheets functions or scripts in combination with BotSailor's capabilities, allowing for timely communication based on your needs.
7. Are there any limitations on the types of messages I can send?
Ans:Yes, WhatsApp has specific guidelines regarding the types of messages that can be sent, including restrictions on promotional content and spam. It's important to adhere to these guidelines to avoid being blocked or restricted.
Watch the Video Tutorial:
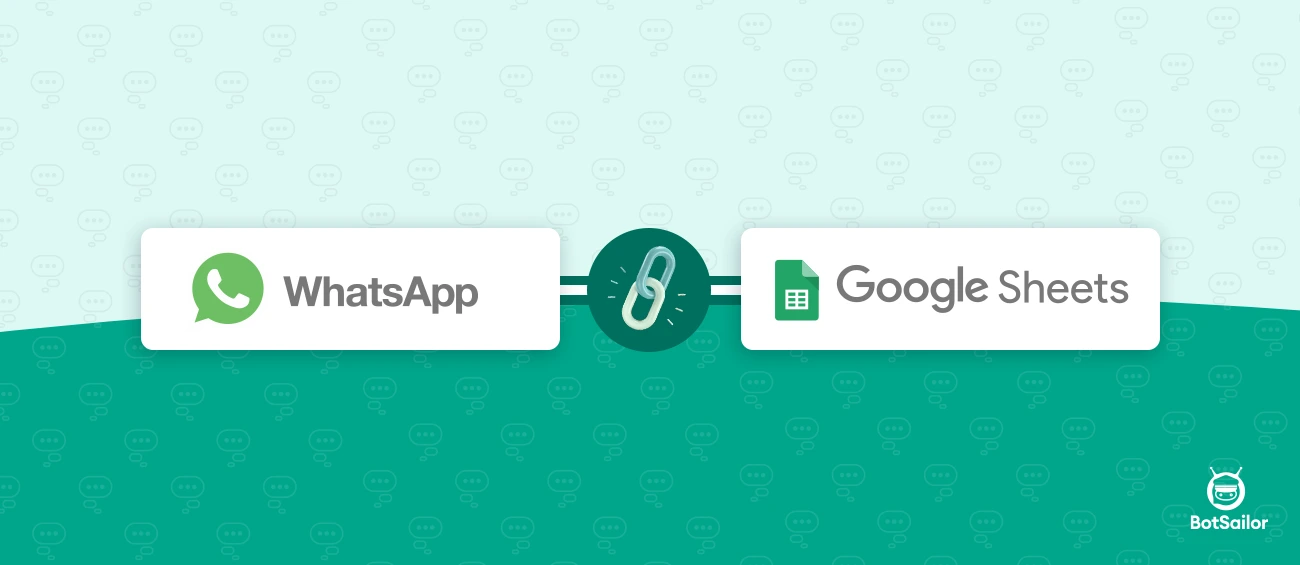

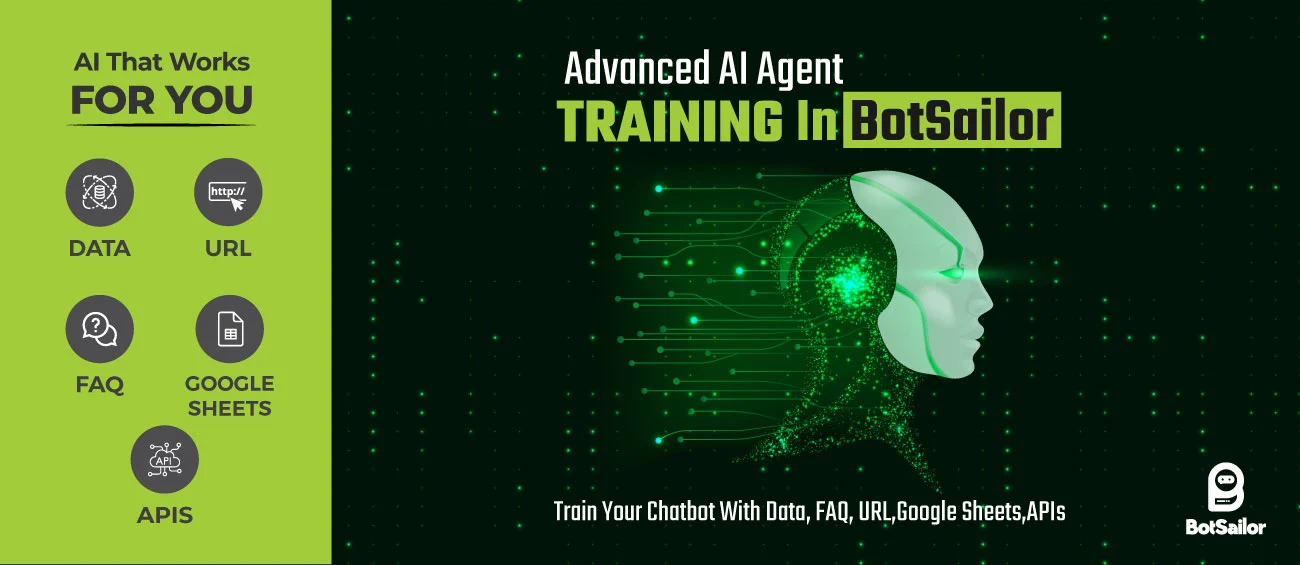


(0) Comments